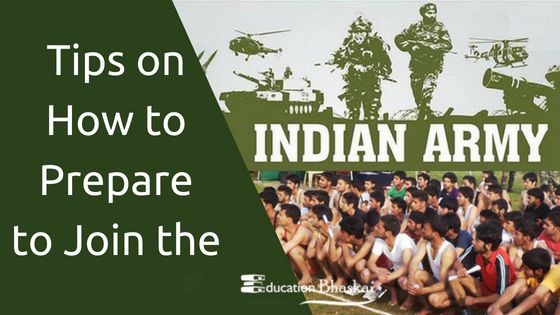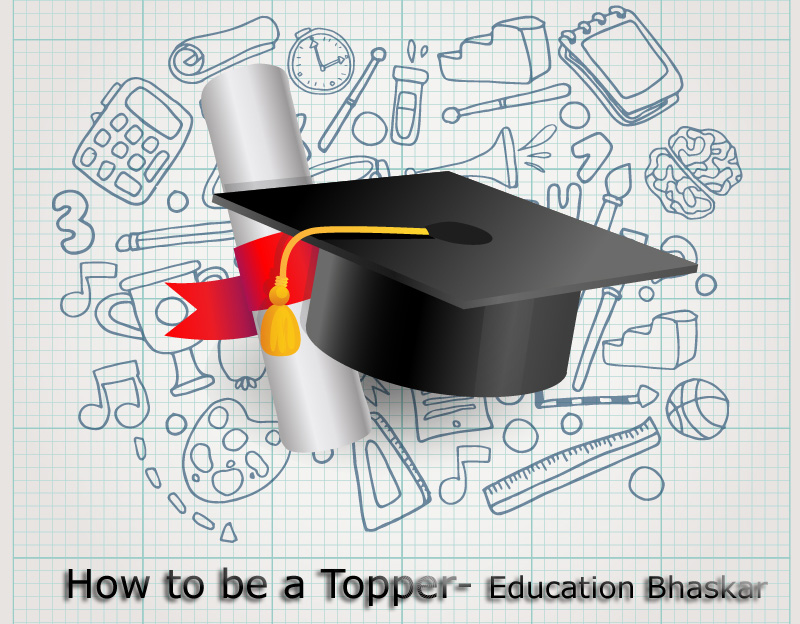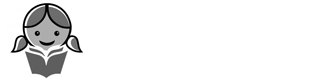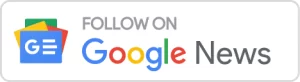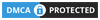Windows 10 generally had a good response among users – its sleek user interface and relatively high-performance speed have been remarked by users repeatedly. However, the OS does have issues that need solving – sound quality is one of those. The system has pushed in a set of innovations – such as 3D sound headphones. While some users have issues with the quality of the mic, there are those who couldn’t play videos or audio files at all. 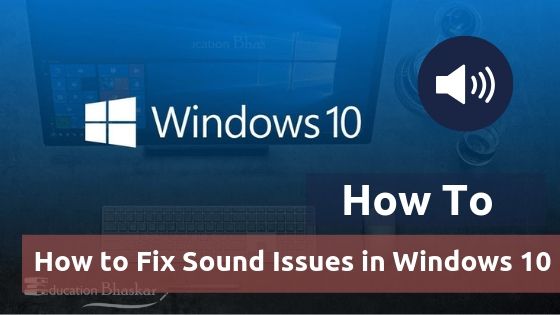
Needless to say, sound issues do come in a way of watching films, working, gaming, and browsing the web. The good news is, there are more than a handful of tips that can help users take care of the problem.
Table of Contents
How to Fix Sound Issues in Windows 10 in Your Computer and Laptop
Here are the top 6 hacks that’ll allow you to boost the sound quality in Windows 10.
1. Run a System Troubleshoot
The first thing that comes to mind when confronting any Windows-related issue is to run a system check. Unlike the older versions of the OS, that had fairly limited Troubleshooter capacities, the Windows 10 system checker is capable of pinpoint issues with surprising precision.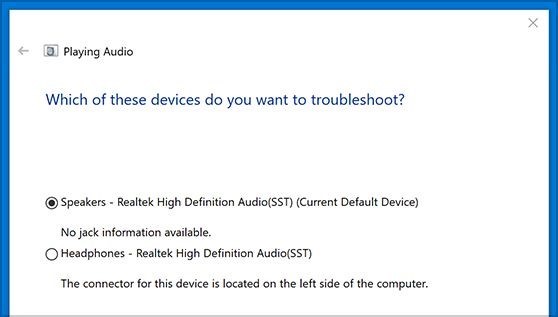
In case you’ve checked the volume bar and ensured it’s not down to zero, made sure that headphones are not plugged in, troubleshooting a problem is a go-to move.
Choose a path: Windows 10 Settings – Update and Security – Troubleshoot – Playing Audio. A troubleshooter tab will open and run a system check. You’ll be guided along the way and instructed regarding how an issue can be fixed.
2. Update Audio Drivers
Another common reason why you might be experiencing audio issues is due to missing a driver update. The good news is that it’s easy to take care of. In order to check the state of audio drivers, enter the Device Manager. Choose the sound card out of the list of devices and open the ‘Driver’ tab.
As soon as the tab is open, click the ‘Update Driver’ button. A PC will automatically connect to the Internet and update the driver for a newer version.
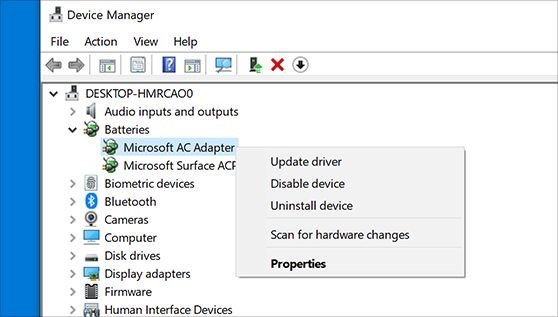
In case you want to change a driver, Realtek HD Audio Manager download client is available online. To change the default driver, go to: ‘Browse through my computer for driver software’ – ‘Let me pick from available drivers on my computer’, and choose Realtek HD Audio.
3. Testing Audio Playback Settings
Another hack that PC users might consider using to improve the sound quality is to change the audio playback format. In order to access the playback tab, take the following path: Start – Sound – Playback – Advanced. 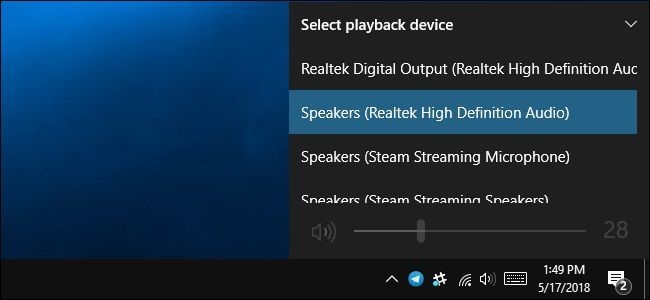
As you’ll be given the range of available formats, change a default format to another one and hit the ‘Test’ button. In case the issue has not been resolved, test all the available modes until you find the right fit.
4. Fixing Microphone Issues
If you have already fixed the system settings but didn’t manage to deal with sound issues, the problem can lie in the microphone. In case you struggle to use Cortana – a built-in voice assistant introduced in Windows 10 that, by the way, has been getting shade lately – check the settings of the assistant itself.
Make sure to check the buttons for the features of the voice assistant – if the command ‘Hey, Cortana’ is on, test your microphone to ensure that your voice is captured by the tool well enough.
In case your issues are not limited to Cortana, double-check the microphone settings. To do that, choose the tab in the right bottom corner of the screen, select Open Sound Settings – Input – Device Properties – Levels.
When monitoring the ‘Levels’ tab, make sure all the bars are set up to 50 and up.
5. Make Sure the Output Device is set up Properly
Finally, it’s possible (though not too likely) that you’re not hearing the audio because the Windows tries to send it to the wrong device. It never hurts to double-check the output device – on top of it, it’s not too challenging.
Go to ‘Open Sound Settings’ – ‘Choose your output device’. Use the drop-down menu to navigate between devices. While you’re at it, double-check the sound volume and ensure it’s not set to zero.
6. Follow up on Driver Updates
It’s important to understand that Windows 10 is a dynamically changing system. Chances are, as the system got updated, your drivers are no longer compatible. That’s especially true for the members of the Insider programs who are the first to get updates.
Keep in mind that, while some driver updates are implemented automatically, creators like Realtek HD issue new versions on their website – you might have to visit it every once in a while.
Nothing Worked?
While all of the tips listed above are known to help Windows 10 users solve sound issues, there’s a small chance that a problem will not be resolved even if you have tried all of the above. In this case, be sure to contact Microsoft Support Desk.
Also, you can visit online forums and describe your problem in detail – chances are, someone has faced a similar issue and found a way to pull through.