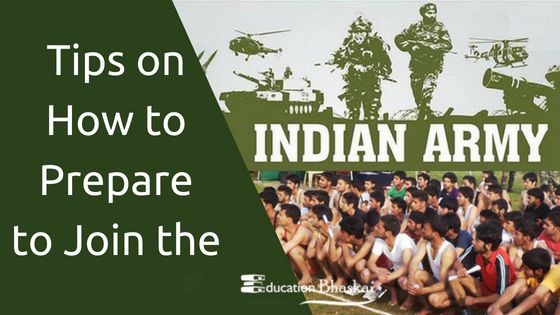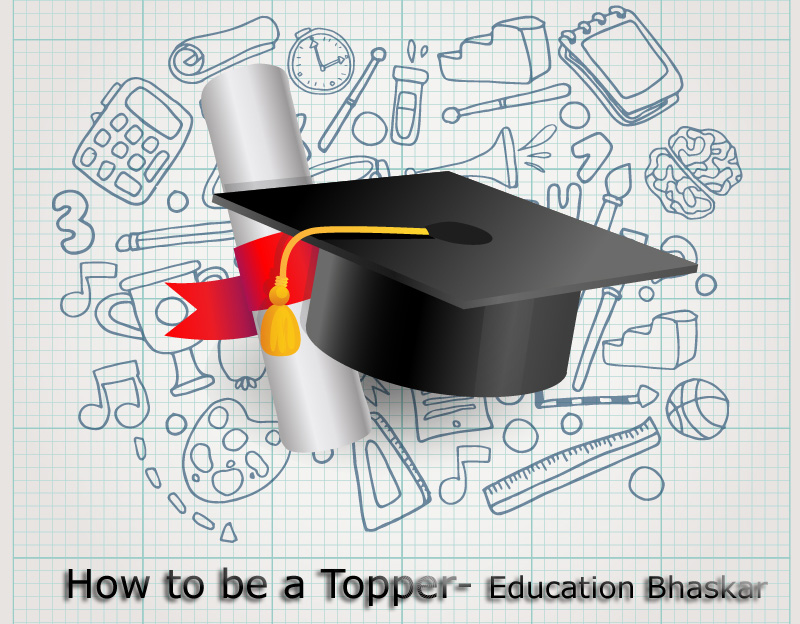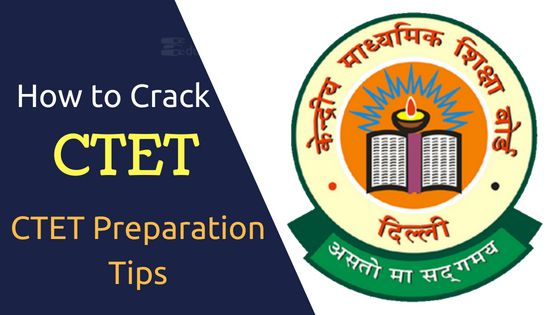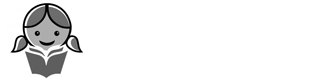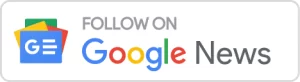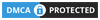When you exhaust your Mac’s disk space, memory-intensive applications and large files are usually the main culprits. However, even after you have deleted a substantial amount of data from your system, your disk space still seems insufficient. That’s when it’s time to clean up the cache.
Table of Contents
Speed up Performance by Keeping Mac Clean:
Are you facing performance issue with your Mac? Here are some quick tips which clean up your mac and speed up the system performance. Let’s dive in!
- Always keep your Mac’s software up-to-date.
- Do a quick scan for malware.
- Clear out Web browsers, with their backlog files of history and massive caches.
- Clean up your desktop. Many items on desktop slow down the performance.
- Try to store other files in iCloud. Especially photos, many people may have an iCloud Photo library that to store photos
- Remove unnecessary files from the Downloads folder.
- Uninstall or remove the software or apps which are not in the use.

The general rule is to do the cleansing once a month. There are three types of cache: browser cache, user cache, and system files. Cleaning up all of these types will boost your Mac’s productivity, so it runs faster and manages multiple applications more easily. Let’s take a look at several ways to clear cache:
What Is Browsing Cache
Let’s first delete the accumulated cache of your default internet browser Safari that comes with macOS. Sometimes this procedure is also called “deleting browsing history” but it’s not exactly the same. When you erase the browsing history, you delete the cookies left by the websites that you have visited recently. These are relatively tiny bits of data. Browser data is not malicious by itself, but every time you browse a new website, many useless or unnecessary files are produced. The space on the hard disk becomes scarce and a computer becomes slower. In order to prevent this from happening, you must purge browser leftover files at a regular basis.
Here’s how to erase browser cache manually:
- Click on Safari icon in the Dock
- Under Safari menu choose Preference in a drop-down menu
- Locate Privacy tab
- Press “Manage website data” button. Here you will see a list of all websites that lodged a file into a browser-specific folder. You can either browse through them and delete the ones that you don’t visit often or you can go cold turkey and delete them all.
You can also create a rule for your internet browser to manage browser data without doing it manually each time. Here’s how to do it:
- Open the Safari browser from your Dock.
- Click on “Safari” in the upper left menu bar.
- Choose “Preferences” from the drop-down menu
- Click on “Advanced” under a gear. At the bottom check the option “Show Develop in the menu bar”. This option is used by developers who build websites for Safari.
- Under the new menu item Develop locate an option “Erase Cache” in the drop-down list. Click on it and your folder is clean within seconds.
How to Clean System Cache in Mac
Just daily use of your Mac generates log and cache files. These files do nothing but consume precious disk space. You can clean system bits of backup data of your applications straight using Mac’s native tools. Here’s how to do a spring clean of your program file repository:
- Go to Finder and locate the Library > Caches master folder.
- Select all files in this folder and send them to Trash.
- Enter the admin password when prompted.
- Restart your computer.
Don’t worry if your Mac seems to reboot slower than usual. This is a one-time occasion after which it will start and run programs with greater ease. Your applications will not be affected because the file will be rebuilt automatically. Sometimes cleaning up process is not helping, so the problem can root in the application functionality, not the clogged-up disk space. For more details refer to Mac cache cleanup guide.
Every now and then it is good to clean up your Mac from unnecessary files that only consumes too much of disk space. Even a month’s worth of these files could give you a considerable amount of disk space if you will take the time to clean it up. To save time and become more efficient, you should clean your cache regularly.